音声を分割してGtalk化したい時の忘備録です。Macの場合です。DWEのテキストもGtalk化しておきたい時に使用します。
使用ソフトは無料のWavePad Audio Editor Free

英語オンリーですが、今回の音声を分割してGtalk化するという操作だけなら、全く単純な作業だけです。
有料ソフトWavePadの機能限定型なので、「名前を書いて保存(Save as…)」ができません。
有料ソフトWavePadは無料ダウンロードができるのですが、5回保存すると、次からは支払いを終えないと保存できなくなりますので、今回のDWEのような複数のファイルを保存したい時は不向きです。(ちなみに有料のWavePadを購入すると作業はもっと楽になります。)
G-Talkとは
G-Talkとはシールから音声を再生してくれるペンです。DWEのマジックペンですね。microSDに音声ファイル(mp3)を入れて、対応するドットシールの名前をつけていきます。
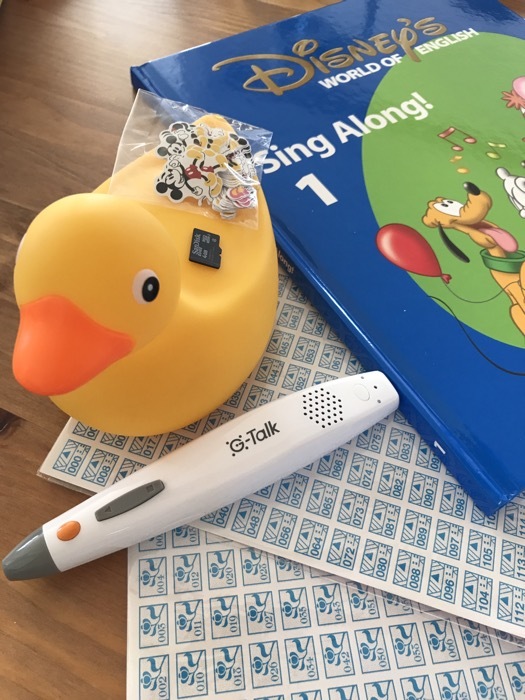
たとえばDWEのSing Along!ならとても簡単です。
iTunesにSingAlong!のCDを取り込み、Finder表示させます。
次に新しいFinderを開き、MicroSDの中にシール台紙に記載された番号のフォルダを作成し、
CDの曲をフルコピーし、リネームをしていきます。リネームの名前が注意で、対応したドットシールのファイル名にしていきます。写真のだと、
フォルダ名:D231300524698
ファイル名:DS000.mp3からDS127.mp3
という感じです。
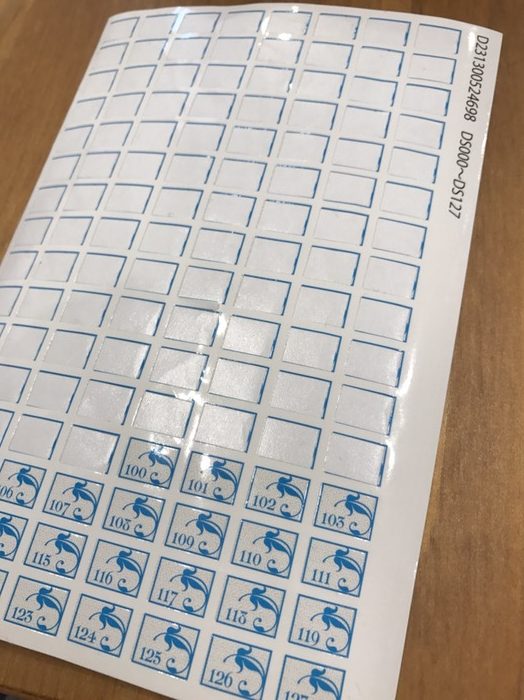
娘が認識しやすいようにDaisoで購入したミッキーのシールもドットシール横にぺたり。
これが大好評で、このシールが貼ってあったらミッキーマジックペンではなく、G-Talkで触るもの、と認識してくれました。CDやDVDを流さなくとも、G-Talkペンのスイッチを入れるだけで、曲が流れてくれるので、娘任せにできてとても楽チンです。
これで文字の読解力も増えたら嬉しいですよね。
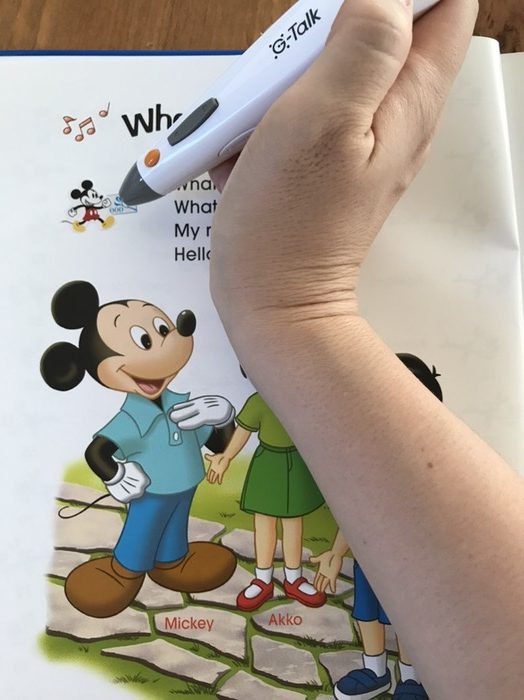
SingAlong!のように1曲ごとにファイルがあると、このような単純作業でテキストのG-Talk化ができるのですが、メインブック(Story and Songs Book)だと、お話がページごとにファイルされていないことがよくあります。
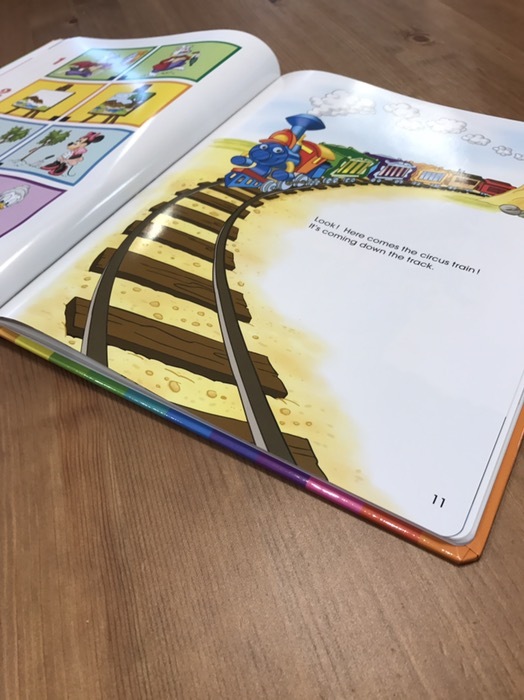
例えばこちらのように11ページにだけドットシールを貼りたくても、
Story and Songs Bookのファイルだと11-13ページで1ファイルです。
そのような場合にWavePadで分割していく必要があります。今回の使用ソフトは無料のWavePad Audio Editor Freeでファイルを分割していう方法を紹介します。(Mac)
長いので続きます
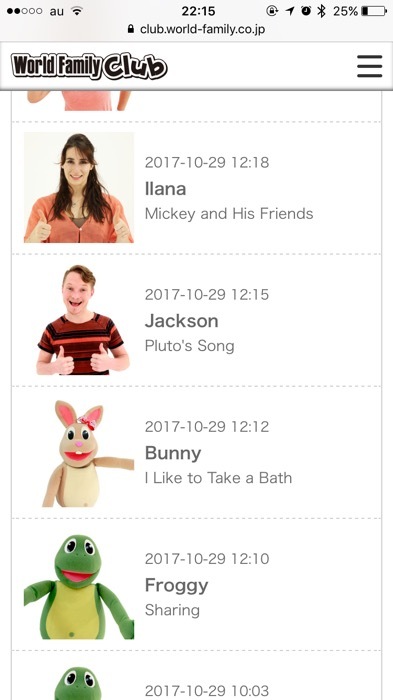
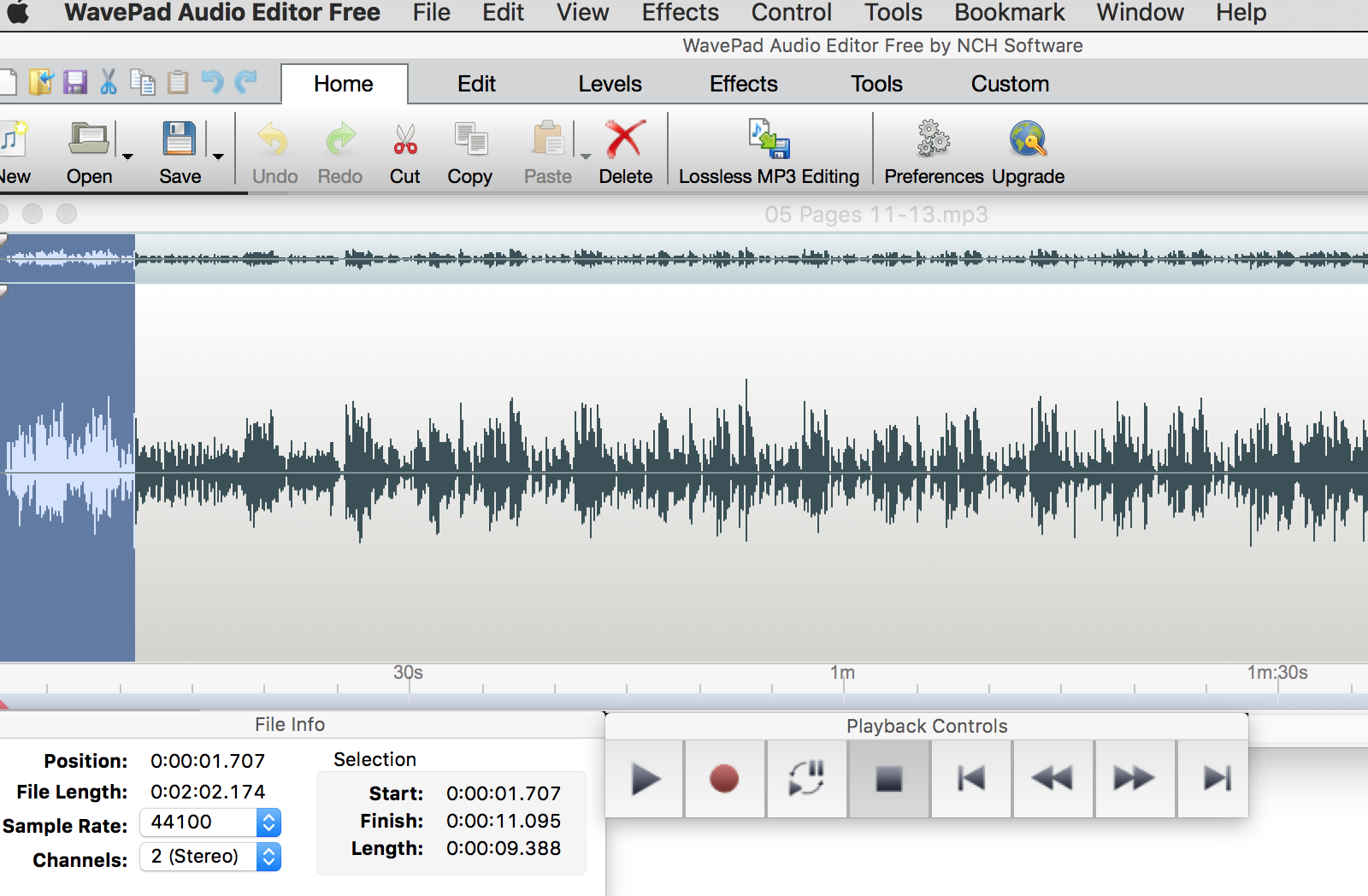
コメント